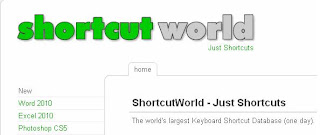உங்களது புகார் உள்ளூர், மாநில மற்றும் மத்திய சட்ட அமலாக்க அதிகாரிகளுக்கு மிக்க இன்றியமையாத ஒன்றாகும். இவர்கள் நுகர்வோரின் புகார்களை ஆய்ந்து குற்றத்தின் மூலத்தை கண்டுபிடித்து, ஹேக்கர்கள், அடையாள திருடர்கள் மற்றும் தொல்லை அஞ்சல் அனுப்புவோருக்கு எதிராக வழக்கு பதிய முடியும். ஊடகங்களும் தன்னார்வ தொண்டு நிறுவனங்களும் இணைய உபயோகிப்பாளர்களுக்கு முன்னெச்சரிக்கை தகவல்களை வழங்குவது மற்றும் விழிப்புணர்வு பிரச்சாரம் செய்வது போன்ற பணிகளுக்கு இந்த தகவல்களை பயன்படுத்துகின்றன.
இந்தியாவின் இணைய குற்ற தடுப்பு பிரிவுகள்
மத்திய புலனாய்வுத் துறையின் இணைய குற்ற விசாரணை பிரிவு மார்ச் 3, 2000ல் இருந்து செயல்பட்டு வருகிறது. காவல்துறை கண்காணிப்பாளர் இந்த பிரிவுக்கு தலைவராக இருக்கிறார். தகவல் தொழில்நுட்ப சட்டம், 2000ன் பிரிவு XI-ன் படி தண்டிக்கப்படக்கூடிய குற்றங்கள் தவிர தொழில்நுட்பம் சம்பந்தப்பட்ட பிற குற்றங்களையும் விசாரிக்கும் அதிகாரம் இந்த பிரிவுக்கு உண்டு. இங்கே கிளிக் செய்து இந்தியாவில் உள்ள இணைய குற்ற விசாரணைப் பிரிவுகளின் விவரங்கள் மற்றும் பிற காவல்துறை இணையத்தளங்கள் குறித்து அறிந்து கொள்ளலாம்.
நீங்கள் எப்போது இணைய குற்ற தடுப்பு பிரிவிற்கு புகார் செய்ய வேண்டும்?
வைரஸால் பாதிப்பு, ஹேக்கரால் தாக்குதல்
உங்களது கணினி ஹேக்கிங் தாக்குதலுக்கு உள்ளானாலோ அல்லது வைரஸால் பாதிக்கப்பட்டாலோ, இணையத்தில் இருந்து முதலில் விடுவித்துவிட்டு, அதனை சமீபத்தில் மேம்படுத்தல் செய்யப்பட்ட ஒரு வைரஸ் தடுப்பு மென்பொருள் கொண்டு முழுக்க ஸ்கேன் செய்யுங்கள். பிறகு, உங்களுக்கு இணைய சேவை வழங்கும் நிறுவனம் (ஐஎஸ்பி) மற்றும் உங்களால் கண்டறிய முடிந்தால் ஹேக்கரின் ஐஎஸ்பி இரண்டையும் தெரிவியுங்கள். இறுதியாக, புகாரை பதிவு செய்ய வேண்டியது இணைய குற்ற தடுப்பு பிரிவில்.
வேவு மென்பொருள்
உங்களது கணினியில் வேவு மென்பொருள் இருப்பதாக நீங்கள் கருதினால், அதனை இணைய குற்ற தடுப்பு பிரிவில் புகார் செய்யுங்கள்
இணையத்தள மாறாட்ட மோசடி
உங்களது நிறுவனம் அல்லது வங்கியின் பெயர் அல்லது விவரங்களை கோரி போலியான தளங்களில் இருந்து வரும் மின்னஞ்சல்களை சேமித்து வையுங்கள். இந்த மின்னஞ்சலை உள்ளூர் இணைய குற்ற தடுப்பு பிரிவிற்கு அனுப்புங்கள்.
தொல்லை மின்னஞ்சல்கள்
உங்களுக்கு வந்திருக்கும் மின்னஞ்சல் மோசடியானது என்று உங்களுக்கு தெரிந்தால், அதனை இணைய குற்ற தடுப்பு பிரிவிற்கும் மற்றும் அனுப்பியவரின் இணைய சேவை நிறுவன துஷ்பிரயோக தடுப்பு பிரிவிற்கும் அனுப்புங்கள். மேலும், இந்த மின்னஞ்சல் ஒரு வங்கி அல்லது முக்கிய நிறுவனங்களை போன்றதொரு போலியாக தயாரிக்கப்பட்டிருந்தால் உண்மையான வங்கி அல்லது நிறுவனத்திற்கும் அந்த மின்னஞ்சலை அனுப்பி வையுங்கள்.
அடையாளத் திருட்டு
உங்களது தனிநபர் தகவல்கள் தவறாக உபயோகப்படுத்தபட்டிருந்தால், உங்களது அடையாளம் திருடப்பட்டது குறித்து நீங்கள் புகார் அளிக்கலாம்.
இணைய வியாபார மோசடி
ஒரு வியாபார பரிவர்த்தனையின் போது நீங்கள் பிரச்சினைகளை சந்தித்தால், அதனை விற்பவர், வாங்குபவர் அல்லது அந்த இணையத்தளம் நடத்துபவர்களுடன் நேரடியாக தொடர்பு கொண்டு தீர்வு காண முயற்சியுங்கள். அந்த முயற்சி பலனளிக்காத பட்சத்தில், உங்களது மாநிலத்தில் உள்ள இணைய குற்ற தடுப்பு பிரிவில் புகார் செய்யுங்கள்.
சேவை நிறுவனங்கள்
ஐடிஏ-2000 அல்லது பிற சட்டங்களின் படி, யாஹு, ஹாட்மெயில் போன்ற சேவை நிறுவனங்களின் இந்திய அலுவலகங்கள் இந்தியாவில் செய்யப்படும் அந்த சேவைகள் தொடர்பான புகார்களுக்கு பொறுப்பேற்க வேண்டும். இங்கே கிளிக் செய்து சேவை நிறுவனங்கள் குறித்த தகவல்களை பெறவும்
நன்றி: http://www.cert.org.in/